I’ve been seeing plenty of Pinterest video pins lately when I’m browsing and pinning. I feel that video pins really do stand out from the proverbial pin crowd, so I wanted to combine the look of a standard pin with a video insert. I began digging around, and one of my favorite pin-creating platforms, Canva, has a super easy way to add video to a standard 2×3 pin. Here are 7 super easy steps on how to make a Pinterest video pin in Canva.
- Create a Free Canva Account
- Create a Custom Canva Pinterest Template
- Add Video to Pin
- Add Additional Images to Pin
- Add Text
- Save as MP4
- Add Pin to Pinterest
1. Create a Free Canva Account
I love Canva’s features, especially when creating social media images. But, for me, it’s the Pinterest templates that really shine. First, they’re super user friendly. Second, when you create a free account, your pins will automatically save in case you want to go in and edit at a later date.
Of course, you can pay for an upgraded account that allows extra perks (adding personal fonts, etc.), but it’s not necessary for this tutorial.
Note: This post is in no way sponsored by Canva. I’m just a huge fan! All screenshots in this post are from canva.com.
2. Create a Custom Canva Pinterest Template
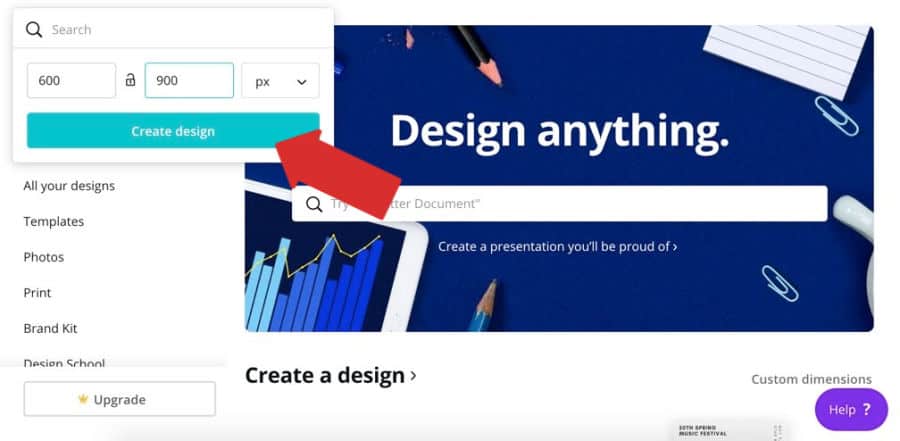
I know that pin size preference likes to change, but, for me, the best ratio is 2×3. So, once you’ve logged into your account, click on Create a Design on the home page. Once you’ve done that, click on Custom Dimensions.
My default is 600 by 900 px, but you do you. Next, click on Create Design. A new window will open up with the proper template dimensions already in place. If you’re not familiar with Canva, my suggestion is to snoop around and check out all of its features. A basic, free account has tons.
It’s in this window that you can look at pre-made templates and choose one if you wish. Most of the time, I like to start from scratch and create my own.
3. Add Video to Pin
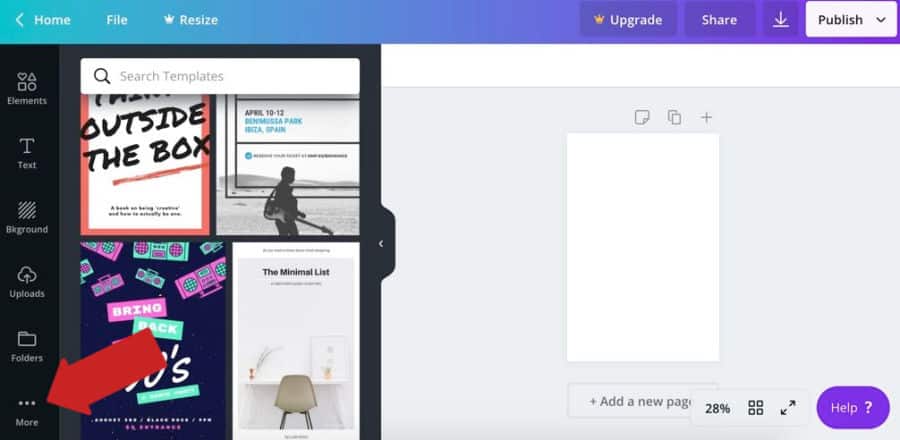
On the left side you’ll see pin options and the top one is Template. Under it is Photos, Elements, Text, etc.
Find and click on More. You may need to scroll down depending on your screen’s size. Click on the three dots and a window will slide to the right. Click on Add an Embed and you’ll see several options.
Please, and I can’t stress this enough, only use videos that are yours or are copyright free. You’ll have the option of embedding a YouTube video and Instagram post and several others, but my favorite is Flickr.
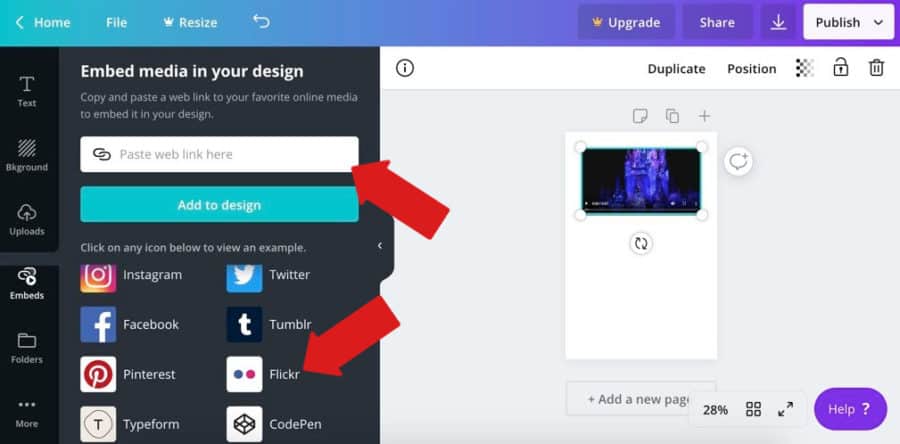
I created a Flickr account for this specific reason as all you’ll need to do is copy and paste the link to your uploaded video. My videos are “All rights Reserved” meaning no one has authorization to use them. I did make my videos public so they’ll show up in the pin.
I did try making a pin using a YouTube video, but it leaves the time marker and YouTube stamp in the video, and I didn’t like how it looked. I also like to keep my videos 20 seconds or less if I can help it. If you have a long video, consider using editing software to shorten it.
4. Add Additional Images to Your Pin
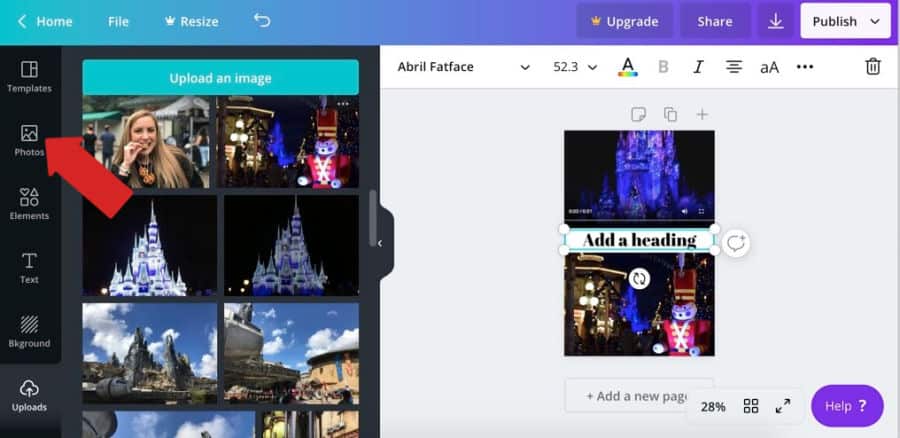
Once you’ve added your video, you can change its size on the template by clicking on the corner dots. Click and drag to where/how you want it.
Once you’ve finalized its placement, upload photos to add to the pin. Click on Uploads on the left-hand side, then upload an image. From there, it’s just like making a regular pin. If you’re signed into your account, your previously-loaded images will show up.
5. Add Text
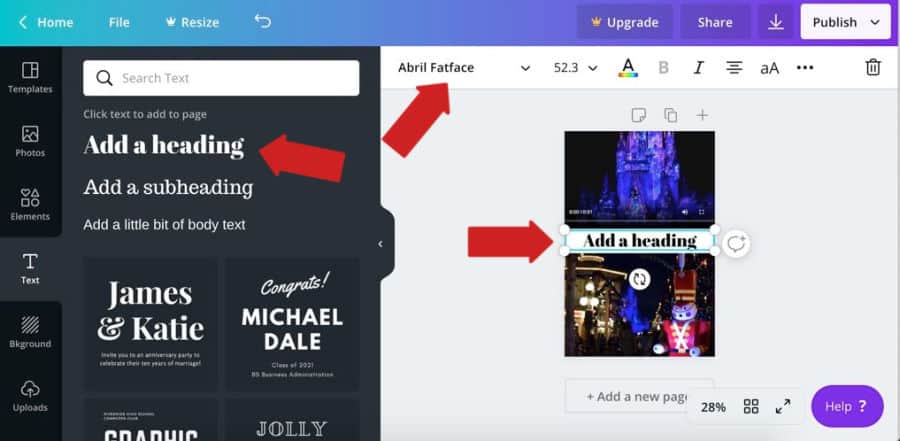
In my eyes, no pin is complete without beautiful text. Click on the Text box on the left and choose the format (heading, subheading, etc.), and then choose the font by using the dropdown menu at the top center (mine says Abril Fatface – it goes in alphabetical order).
6. Save as MP4
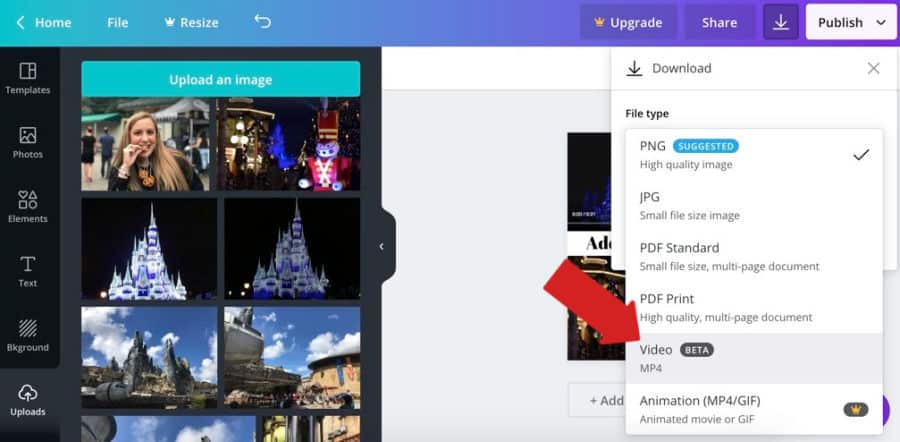
Once your pin is exactly how you like it, click on the Download arrow at the top right – it’s a downward arrow with a line under it. Click File Type, then Video (MP4).
Choose where you want it saved on your computer and save it.
7. Add Pin to Pinterest
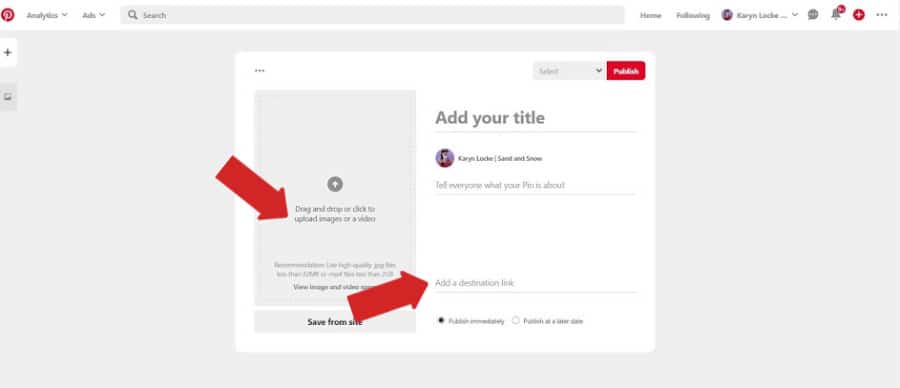
I find adding the pin straight to Pinterest the easiest way. I tried embedding it in WordPress, but it didn’t want to play nicely.
So, head to your Pinterest home page and click on “Create Pin”. Click to upload your image, add a description – and don’t forget to add the destination link!
Once, it’s published, double check the link to make sure it directs correctly. For reference, here’s a recent pin on the topic of How to Christmas at Disney World I made featuring a video embed:
https://www.pinterest.com/pin/87679523983173108/
And that’s it! Creating a video pin in Canva is really easy and I love how they pop.

Leave a Reply